Microsoft Power Point merupakan
salah satu aplikasi milik Microsoft, disamping Microsoft Word dan
Microsoft Excel yang telah banyak kenal. Ketiga aplikasi ini lazim
disebut Microsoft Office. Pada dasarnya, aplikasi Microsoft Power Point
berfungsi untuk membantu user dalam menyajikan presentasi. Aplikasi ini
menyediakan fasilitas Slide untuk dapat menampung pokok-pokok
pembicaraan point-point yang akan disampaikan pada Audience.
Dengan
fasilitas, Animation, suatu slide dapat dimodifikasi dengan menarik.
Begitu juga dengan adanya fasilitas: Font Picture, Sound dan Effect
dapat dipakai untuk membuat suatu slide yang lebih bagus. Bila keadaan
ini dapat disajikan, maka para pendengar dapat kita tarik perhatiannya
untuk menerima apa yang ingin kita sampaikan.
Setiap
lembar tayangan berisi materi disebut Slide. Agar slide yang sedang
dibangun dapat menarik, tujuan kita dalam menyampaikan suatu topik dapat
tercapai, dan dapat dimengerti oleh audience dengan efektif, sebaiknya
buat terlebih dahulu point bahasan yang perlu dicantumkan pada slide
secara garis besar, dan diikuti sub point dari masing-masing point yang
ada dan lengkapi dengan gambar, karikatur pada slide yang dimaksud.
Berilah bullet, font, dan color yang menyolok pada point yang paling
utama agar menjadi pusat perhatian.
Toolbar
merupakan salah satu bagian yang paling penting dari Power Point.
Fungsi utama Toolbar adalah mempercepat akses kesejumlah perintah yang
sering dipakai. Untuk menggunakan Toolbar, klik salah satu icon yang
mewakili perintah yang Anda inginkan. Bila
icon tampak tertekan ke dalam, berarti ia sedang diaktifkan. Untuk
menonaktifkannya, Anda tinggal menekan icon tersebut sekali lagi.
Untuk
mengaktifkan masing-masing Toolbar, gunakan Menu View, Toolbar,
kemudian tandai nama Toolbar yang ingin ditampilkan, sehingga muncul
tanda cek didepan nama jenis toolbar.
PENGGUNAAN MENU
Pada
kondisi Default, Menu Bar Power Point terdiri dari sembilan kelompok
menu. Mulai dari File di ujung kiri sampai Help di ujung kanan. Untuk
mengakses perintah pada salah satu menu, cukup klik nama perintah yang
diinginkan. Pada layar akan muncul kotak dialog yang berhubungan dengan
perintah tersebut
MEMULAI POWER POINT
Untuk memulai Power Point ada beberapa tahap yang harus dilakukan, yaitu:
1. Buka Start Menu, dan pilih Programs, Microsoft Power Point (Lihat gambar 3). Setelah itu akan muncul kotak dialog Power Point, yang mana nantinya akan diberikan 4 pilihan, dan kita dapat memilih salah satu options tersebut: Auto Content Wizard, Template, Blank Presentation, atau Open Existing Presentation.
2.
Setelah kita pilih salah satu, klik OK atau tekan Enter. Selanjutnya,
akan muncul layar New Slide dan tentukan AutoLayout yang kita inginkan.
3. Pilih OK atau tekan Enter.
Setelah
kita melakukan kesemua hal di atas, kita akan melihat layar Power Point
dan mulailah untuk membuat Presentasi yang kita inginkan.
Kotak Placeholder, untuk meletakkan aneka objek presentasi.
Kotak dialog, kotak yang muncul pada layar bila kita mengaktifkan salah satu menu.
Kita bisa mengatur berbagai pilihan yang tersedia di dalamnya.
Status Bar, pada bagian ini ditemukan dua indikator.
Dari kiri kekanan adalah indikator tampilan slide, dan indikator template.
Menu Bar, disebut juga dengan Pull Down Menu. Bila kita mengklik salah satu menu maka akan terbuka sekelompok menu lain yang berhubungan dengannya.
Scrool Box, yaitu vertikal sisi kanan layar dan horizontal di sisi bawah layar.
Toolbar, seperangkat icon yang berfungsi untuk menggantikan perintah-perintah yang terdapat pada menu Bar.
MENYIMPAN DAN MENUTUP POWERPOINT
Menyimpan Presentasi
Saat
pertama kali menyimpan presentasi, gunakan menu File, Save As. Aplikasi
akan menampilkan kotak dialog Save As. Ketikkan nama file yang kita
inginkan pada bagian File Name.
Ketikkan
nama file yang kita inginkan pada bagian File Name. Pilih atau ubah
drive penyimpanan pada Menu Save in. Klik OK untuk mengakhiri
penyimpanan.Menutup Presentasi
Setelah selesai bekerja dengan sebuah presentasi dan menyimpannya, Kita tentu ingin menutup presentasi tersebut. Gunakan menu File, Close atau mengklik tombol bergambar pada sudut kanan atas jendela.
MEMBUKA PRESENTASI
Saat PowerPoint dijalankan, kotak dialog PowerPoint akan muncul pada layar. Ada empat pilihan pada kotak dialog ini, meliputi Template, Blank Presentation, AutoContent Wizard, dan Open Existing Presentation.
Tampilan kotak dialog pada gambar 6 di atas digantikan dengan penggunaan TaskPane pada versi PowerPoint yang lebih tinggi.
Bila
kita ingin memakai file-file presentasi yang sudah disediakan oleh
PowerPoint, pilih Template. Bila ingin membuat presentasi dari halaman
"kosong" tanpa warna atau style, pilih Blank Presentation. Sementara
bila kita membutuhkan panduan tahap demi tahap selama pembuatan,
pilihlah AutoContent Wizard.
Bila
kita memilih ini, pada layar akan muncul secara berurutan enam buah
kotak dialog dengan berbagai pilihan dan kotak isian di dalamnya,
beserta langkah sistematisnya. Selanjutnya tinggal memilih wizard yang
sesuai dengan kebutuhan presentasi yang sedang disiapkan
Pilihan Template
Bila
kita menggunakan ini untuk membuat presentasi baru, kita tinggal
mengklik ganda salah satu icon template yang tersedia pada kotak dailog
New Presentation. Ada empat kelompok template, yaitu:
· General berisi presentasi kosong.· Presentation Design berisi lebih dari 20 design template profesional
· Presentations berisi template presentasi yang siap diatur dan memiliki tema khusus.· Web Pages berisi template presentasi untuk keperluan publikasi dalam Internet.
Untuk memilih Template, klik menu Format, Apply Design Template.
Pilihan Blank Presentation
Bila
kita memilih ini, pada kotak dialog PowerPoint akan muncul kotak dialog
New Slide. Kita bisa memilih salah satu tata letak presentasi yang
tersedia.
Tata
letak slide dapat diubah setiap saat, caranya klik menu Format, Slide
Layout atau dengan menekan tombol Slide Layout pada status bar. Setelah
slide dibuat, kita bisa menyisip slide baru dengan mengklik menu Insert,
New Slide atau dengan mengklik tombol New Slide pada Toolbar standard.Pilihan Open An Existing Presentation
Selain membuat presentasi baru, kita juga bisa membuka file-file yang telah dibuat sebelumnya yang tersimpan pada Harddisk dan Disket. Pada layar akan muncul kotak dialog Open. Kita bisa mencari file presentasinya.
BEKERJA DENGAN TEKS
Mengetikkan Teks
Untuk
mengisikan teks kedalam slide, kita cukup mengganti teks contoh (Clik
to Add) yang berada pada kotak-kotak placeholder. Pada saat kita
mengklik kotak placeholder, sebuah bingkai akan muncul mengelilinginya. Ini
menandakan kotak tersebut telah dipilih dan siap untuk diisi teks. Pada
saat yang sama teks contoh akan lenyap, ketikkan teks yang akan
ditampilkan pada kotak tersebut. Setelah teks diketikkan, klik ruang
kosong diluar bingkai untuk kembali ketampilan semula. Atau bisa juga
dengan mengklik tombol Text Box pada Toolbar Drawing untuk menyisipkan
kotak teks. Mulailah mengetikkan teks yang kita inginkan.
MEMFORMAT TEKSPerataan Teks
Didalam slide PowerPoint, pengertian perataan teks adalah posisi teks pada kotak Placeholder. Rata pada pinggir kirikah, rata pinggir kanankah, dan seterusnya. Format semacam ini diperlukan untuk teks-teks tertentu misalnya judul document memakai teks yang berada diposisi tengah.
Untuk mengatur perataan teks ikuti langkah-langkah sebagai berikut:
1. Pilih teks yang akan diatur perataannya, lalu klik menu Format, Alignment.
2. Pada menu yang tampil, klik salah satu pilihan. Left berarti rata kiri, Right berarti rata kanan, Centered berarti rata tengah, dan Justify berarti rata kedua sisi.
Format Huruf
Pilih teks yang akan diubah format hurufnya, lalu klik menu Format, Font. Langkah selanjutnya, kita atur pilihan-pilihan yang disediakan kotak dialog Font.
Dapat juga kita mengatur format huruf dengan menggunakan tombol-tombol pada toolbar Formatting.
Jarak Baris dan Paragraf
Jarak
baris merupakan jarak antara suatu baris teks diatas serta di bawahnya.
Di sini kita bebas mengatur jarak baris secara bebas. Jarak Paragraf merupakan jarak antara suatu paragraf dengan paragraf di bawah dan di atasnya.
Untuk
menentukan jarak baris dan paragraf dapat kita lakukan dengan memilih
teks atau paragraf yang akan diubah, kemudian klik Format, Line
Spacing. Klik
tanda panah pada kotak Line Spacing, Before paragraf dan After paragraf.
Atau bisa juga dengan mengetikkan langsung pada kotak tersebut untuk
mengubah jarak baris / paragraf keukuran yang diinginkan.
Bullet
Adalah
suatu peneomoran dengan menggunakan bentuk-bentuk geometris seperti
lingkaran, bujur sangkar, garis, panah, dan lain-lain. Untuk memformat
Bullet, pilih teks yang akan diberi bullet, lalu klik menu Format,
Bullet.
Kotak
dialog akan muncul dilayar. Pada kotak Bullets From, pilih jenis huruf
yang ingin dipakai sebagai bullet. Kita juga bisa memilih warna dari
kotak Color. Dan untuk mengubah ukuran bullet, atur kotak Size.
Teks Efek KhususBeberapa bagian slide membutuhkan penanganan khusus. Agar lebih menarik perhatian, format huruf dekoratif bisa dipakai untuk menulis teks. PowerPoint menyediakan fasilitas WordArt untuk hal ini. Untuk mengaktifkannya, klik menu View, Toolbars, WordArt. Toolbar WordArt akan tampil dilayar.
Untuk menyisipkan teks, klik tombol Insert WordArt. Kotak dialog akan muncul dilayar. Pilih salah satu efek yang diinginkan, lalu klik OK.
MENYISIPKAN GAMBAR DAN FOTO
Membuat Gambar
Untuk
mulai menggambar, klik menu View, Slide dan klik menu View, Toolbars,
Drawing Toolbars. PowerPoint telah menyediakan fasilitas pembuatan
gambar, caranya klik tombol AutoShapes pada Toolbar Drawing.
Ada enam
pilihan bangun, yaitu; Lines (macam-macam garis), Basic Shapes (bangun
sederhana), Block Arrows (macam-macam panah), Flowchart (simbol-simbol
diagram alir), Stars and Banners (bintang dan banner), dan Callouts
(kotak keterangan gambar). Arahkan pointer kemasing-masing pilihan untuk
melihat isinya.
Mengatur Posisi Objek Pada Slide
Kita
bisa menggunakan fasilitas ini dengan mengklik tombol Draw, Align or
Distribute (Bila menu ini nonaktif, klik pilihan Relative to Slide untuk
mengaktifkannya). Klik tombol yang sesuai dengan keinginan kita.
Menyisipkan Foto
Kita
dapat langsung menyisipkan foto kedalam slide, caranya: tempatkan
pointer mouse kebagian document yang ingin disisipi, kemudian klik menu
Insert, Picture, From File.Menyisipkan Media Audio Visual
Media
audio visiual seperti movie, sound, lagu, animasi dan atau suara yang
langsung bila hardware komputer yang tersedia memungkinkan. Langkah
penyisipan melalui tandar toolbar Insert sebagai berikut
Selain
objek penyisipan tersebut di atas, masih terdapat banyak objek lain
yang dapat disisipkan dalam slide PowerPoint seperti terlihat pada
pilihan menu Insert gambar 21. Objek lain yang dapat disisipkan
diantaranya adalah, Organisation Chart, Tabel, Diagram, Chart dan
sebagainya.
Sisipan
dokumen lain dapat dilakukan pula dari Ms Word dan atau Ms Exel melalui
menu Insert, Object dan klik pilihan objek sumber lain yang diinginkan.
PENUTUP
Menjalankan Presentasi
Saat
menjalankan presentasi pada layar komputer (on-screen), seluruh layar
akan digunakan dan komponen-komponen layar seperti toolbar, menu, dan
lain-lain akan hilang dari layar. Cara menjalankan presentasi ini cukup
sederhana, buka presentasi yang akan dijalankan, lalu klik menu View,
Slide Show atau menu Slide Show, View Show. Bisa juga digunakan
KeyStroke F5, tapi perlu diingat bahwa cara ini akan selalu membawa kita
pada presentasi yang dimulai dari slide pertama.
Selanjutnya
untuk menuju slide-slide yang lain kita bisa menggunakan salah satu:
enter, panah, tuts N (next) dan tust P (previous) pada keybord. Bisa
juga menggunakan klik kiri pada mouse dan atau scroll maju (untuk next)
dan mundur (untuk previous).
Untuk
menuju halaman tertentu, klik kanan mouse sehingga muncul dialog box
pada Gambar 22, klik Go, By Title dan pilih slide yang akan dituju
sesuai dengan titlenya.
Memilih
Media Media presentasi adalah bahan atau alat yang dipakai untuk
menyajikan presentasi. Untuk memilih media presentasi, klik menu File,
Page Setup. Kotak dialog akan muncul, isikan sesuai yang kita inginkan.
Mencetak Presentasi
Kita
dapat mencetak komponen-komponen presentasi mulai dari slide, notes
pages, handout, sampai outline. Untuk mencetak salah satu komponen, klik
menu File, Print. Kotak dialog akan muncul di layar. Pada bagian Print
What, pilih komponen yang akan dicetak.
Jenis cetak yang dibuat seharusnya disesuaikan dengan kebutuhan yang ada. Sebagai
contoh bila dipilih Print what Handouts, Color Grayscale, Slides per
pages 4 maka akan kita peroleh printout dengan bentuk satu lembar berisi
4 slide dengan warna gambar backgraound abu-abu dan text hitam.


 17.51
17.51
 Ira Musfirah
Ira Musfirah

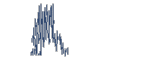

1 komentar:
Ijin Copy Tulisan Sel Elektrolisanya ya. Untuk tambahan referensi.
Kebetulan di Dept Persh saya ada yang memproses Electrodeposition CBN PCD untuk internal. Thanks ya. 有り難う御座いました。
ワヒドより、
Posting Komentar